
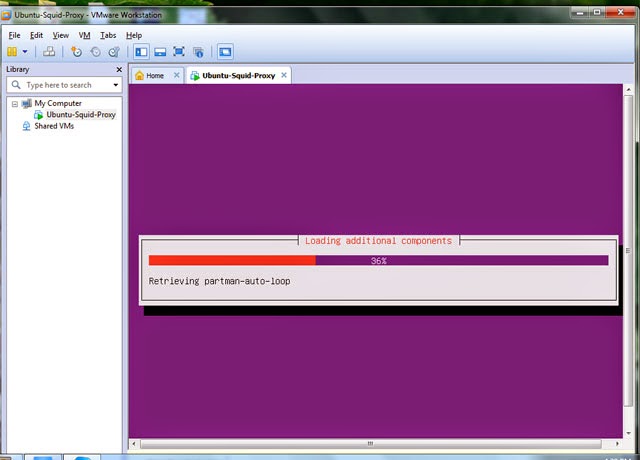
Troubleshooting Tip: Failed Installation due to vmmon, vmnet kernel module error If so, use the command below to make the file executable: chmod +x ~/Downloads/VMware-Player*Īnd then run the installation file: sudo ~/Downloads/VMware-Player* I am assuming that it has been downloaded to your Downloads directory. Go ahead with it, and it should start the installation.Īlternatively, you can try the command line: Subsequently, right-click on the file now, and you should see the option to “Run” it. Head to the permissions tab, and proceed to allow execution of the file as a program. Right-click on it and make it executable as shown in the image below:
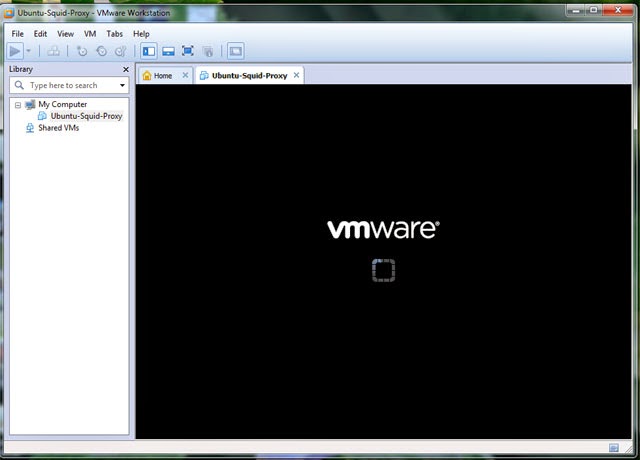
Just go to the folder where the file was downloaded. You can do it graphically without needing the terminal. You have to set execute permission on the downloaded installer file. No prizes for guessing that you have to download the Linux version here.ĭon’t worry when it starts downloading a. You’ll see options to download VMware Workstation Player for both Windows and Linux. The next step is to download the VMware Workstation Player from their website. Open a terminal (Ctrl+Alt+T) and use the command below to install the required build packages and Linux Kernel headers from the build-essential package: sudo apt install build-essential Step 2: Download VMware Workstation Player To install VMware Workstation Player in Ubuntu and other Ubuntu-based distributions, follow the steps below: Step 1: Install required build packages


 0 kommentar(er)
0 kommentar(er)
